Download Free VPN & VPN for PC Mac OS
The best free VPN & VPN service for PC, iMac, and Macbook (MacOS X) provides top-tier security and privacy.
Easily bypass geographical restrictions, maintain anonymity, and secure your online activities. Download and start using instantly for an unrestricted and safe internet experience.
Easily bypass geographical restrictions, maintain anonymity, and secure your online activities. Download and start using instantly for an unrestricted and safe internet experience.
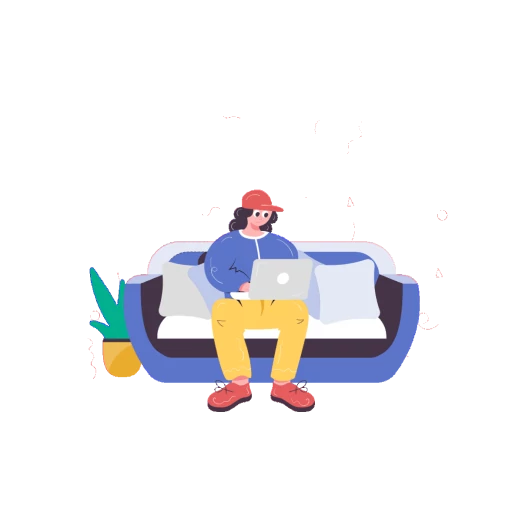
How to set up and connect a VPN on a MacOS computer
Choose protocol
Connect VPNTYPE on MacOS.
This will take no more than 2 minutes
Run the VPNTYPE bot in Telegram
Next, select your country and download the configuration file that the bot will send to your computer.
Attention: select countries marked WireGuard
Attention: select countries marked WireGuard
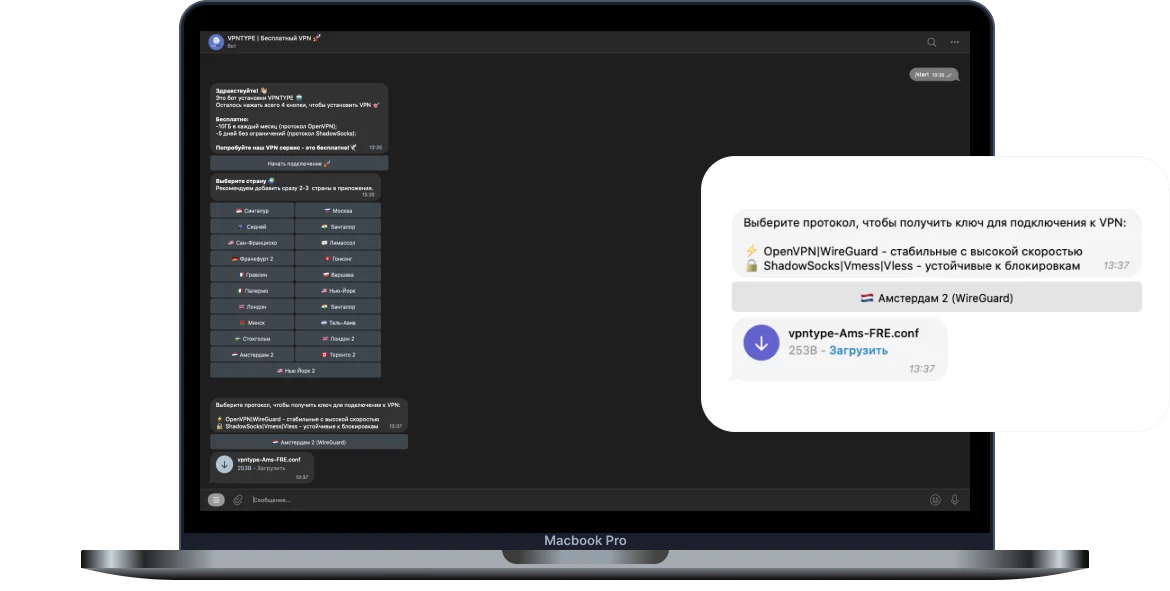
Install the WireGuard app in the App Store
We will use it to download VPN server configurations to your device
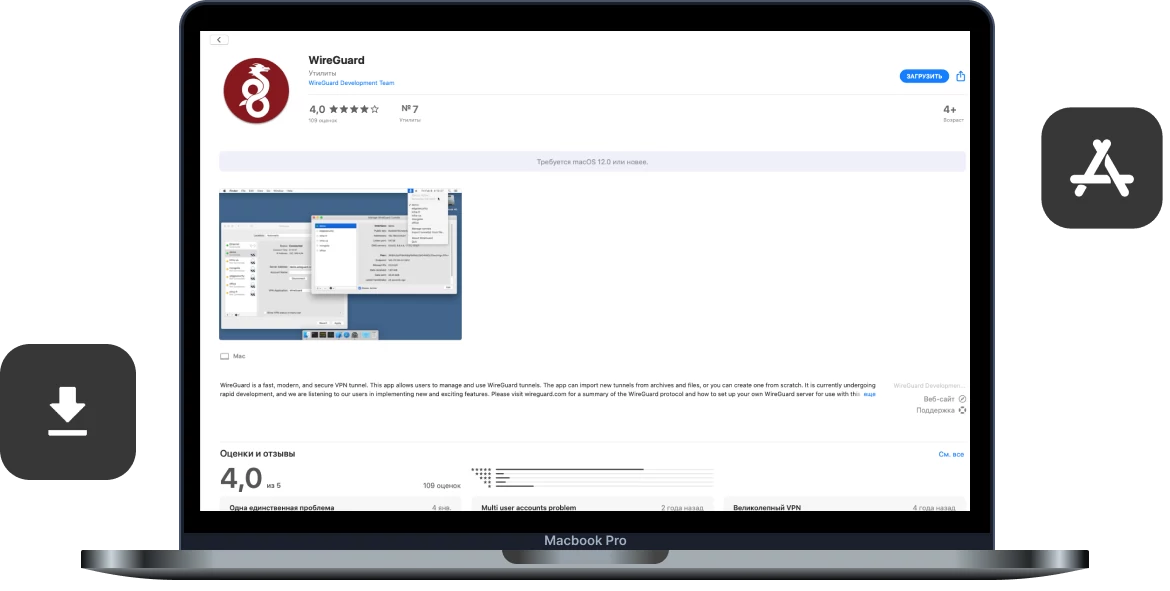
Open WireGuard and add a configuration file to it
After installation, the application icon will appear in the top bar. Click the "Import" button and select the configuration file that you downloaded using the VPNTYPE bot
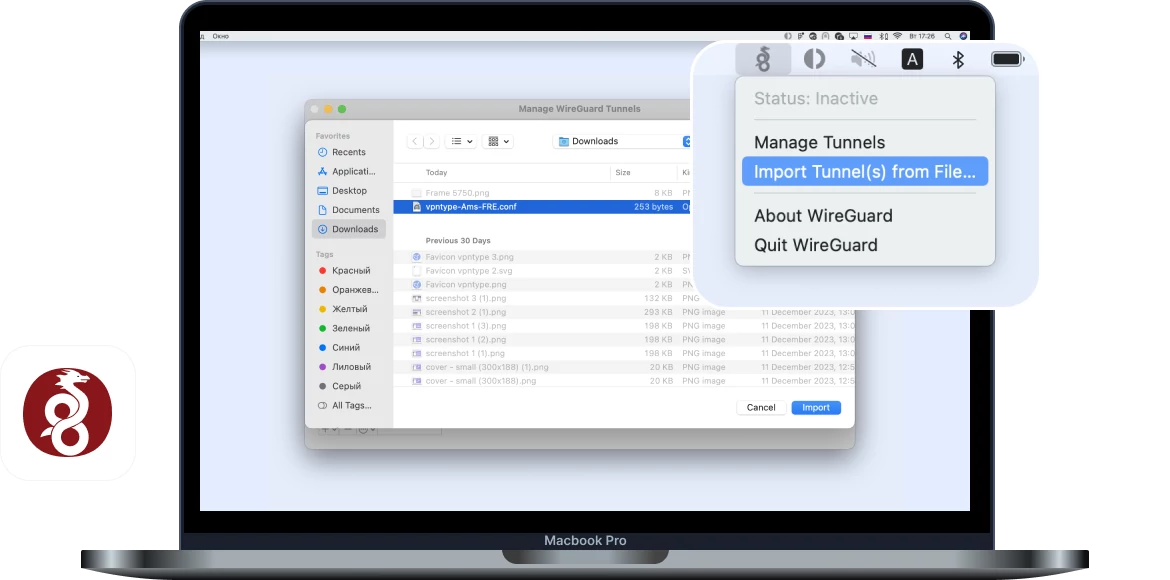
Done! VPN server works on your device
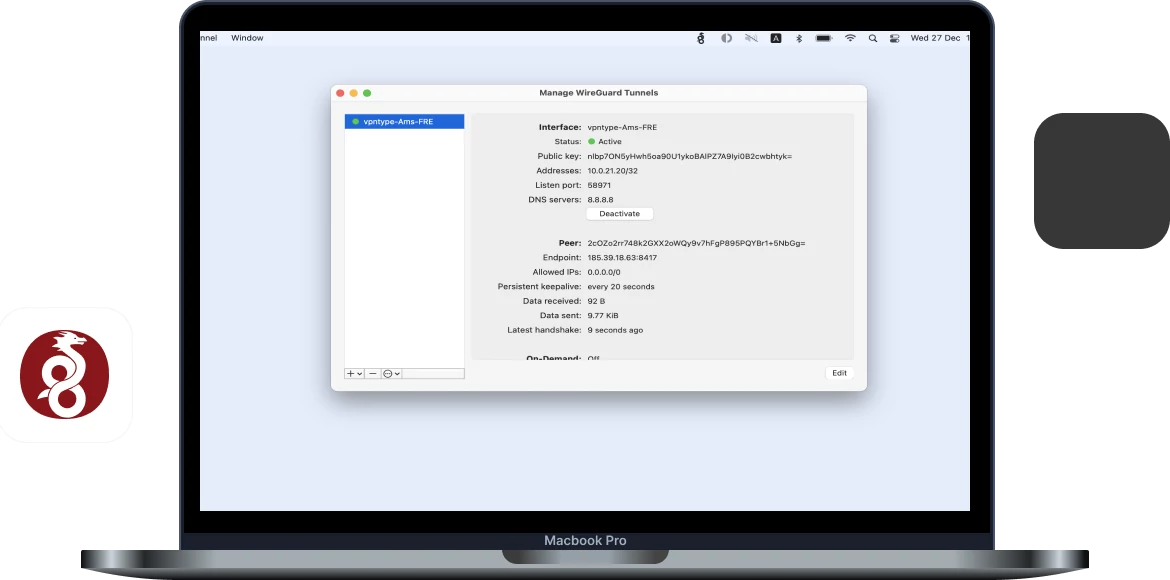
Something you didn't understand?
Connect VPNTYPE on MacOS.
This will take no more than 2 minutes
Run the VPNTYPE bot in Telegram
Next, select your country and download the configuration file that the bot will send to your computer.
Attention: select countries marked OpenVPN
Attention: select countries marked OpenVPN
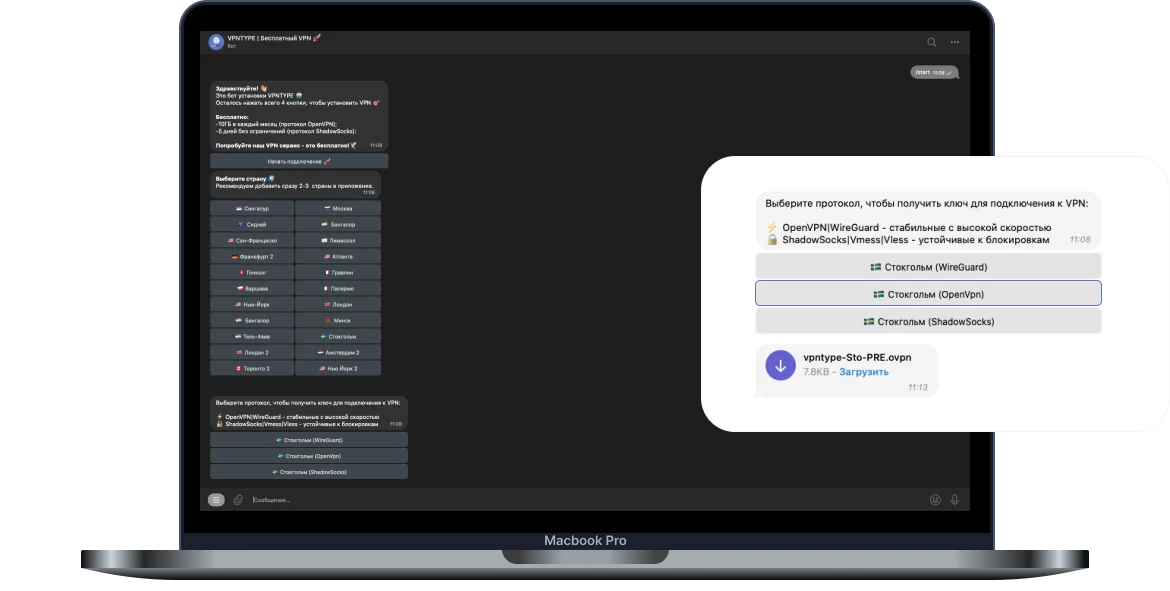
Download Tunnelblick from the official website
To set up a VPN server connection using the OpenVPN server protocol, you will need to install software on your device
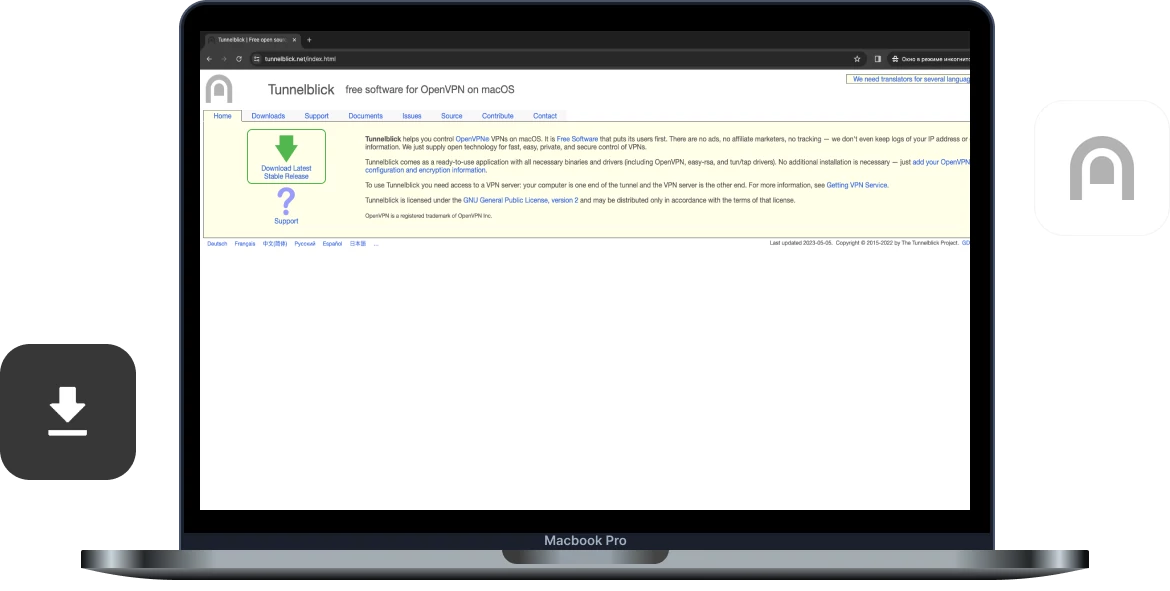
Install Tunnelblick and open it
After installation, the application icon will appear in the top bar

Go back to the configuration file you downloaded using VPNTYPE
Open the downloaded file using the TextEdit application
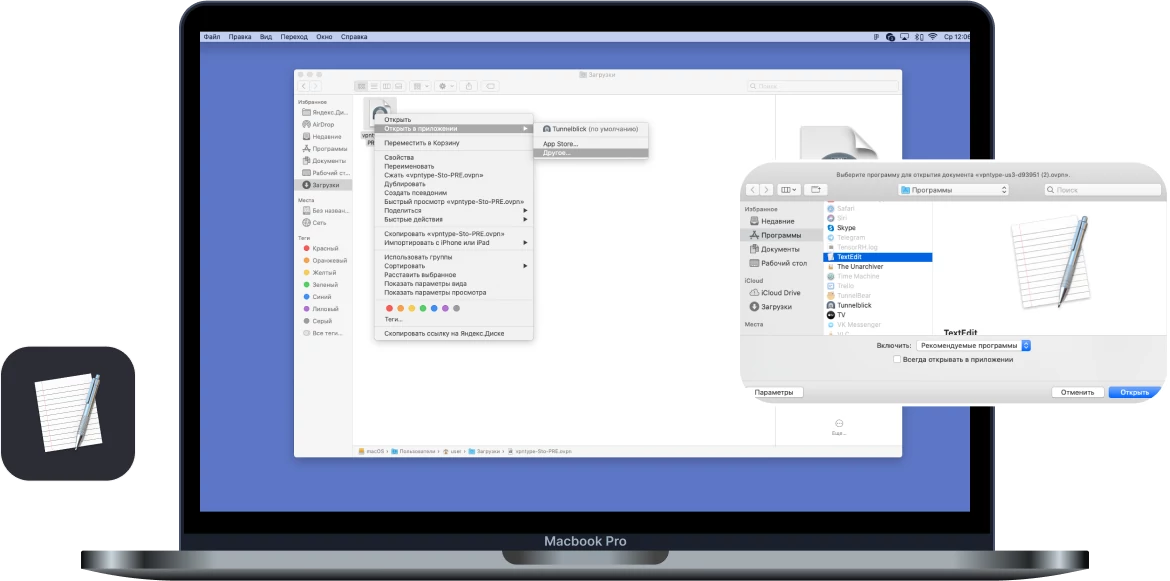
Let's work a little in a text editor
At the end of the file, copy and save the login password with the code in notes (the login and password will be useful later)
Then delete these 4 lines and close the text document
Then delete these 4 lines and close the text document
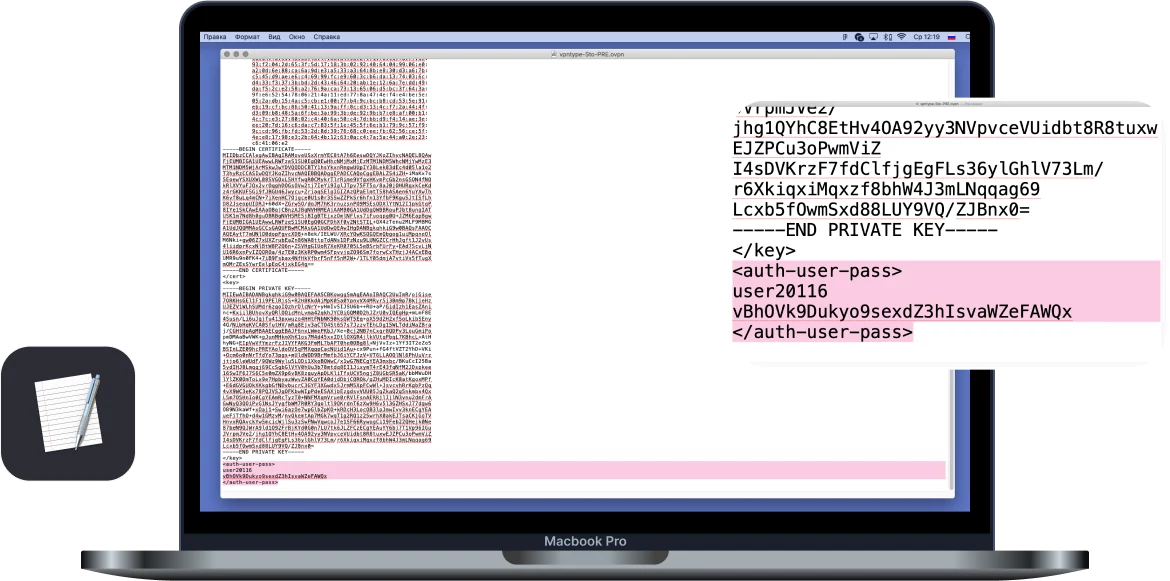
Open the modified file with Tunnelblick
To complete the installation, please provide your operating system user password
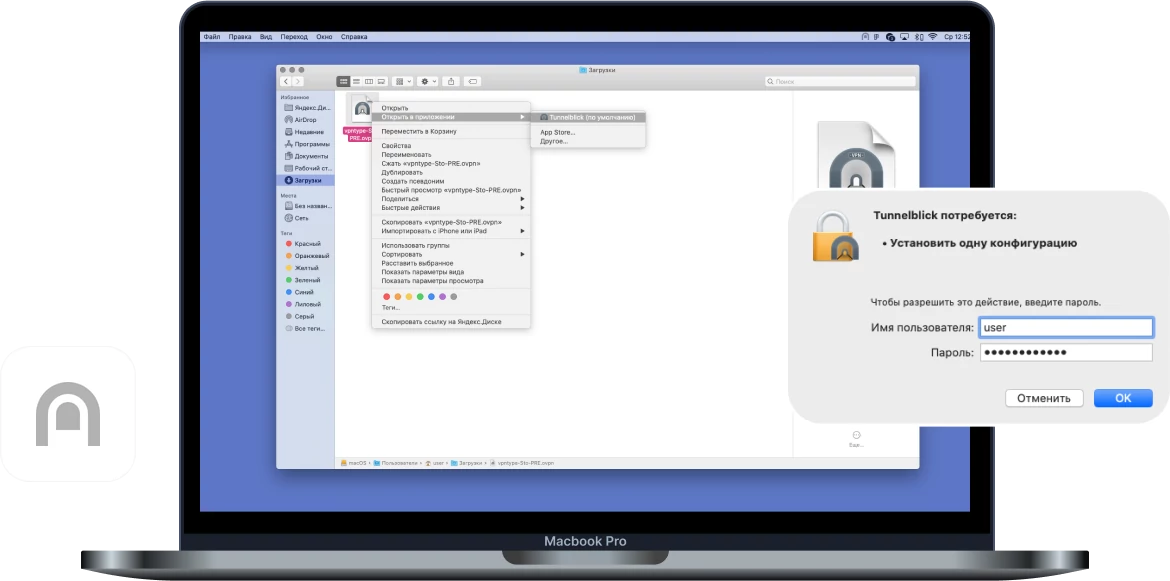
In the top bar, click on the TunnelBlick icon and select “connect file”
In the window that opens, enter the login and password previously copied from the text file, click "OK"
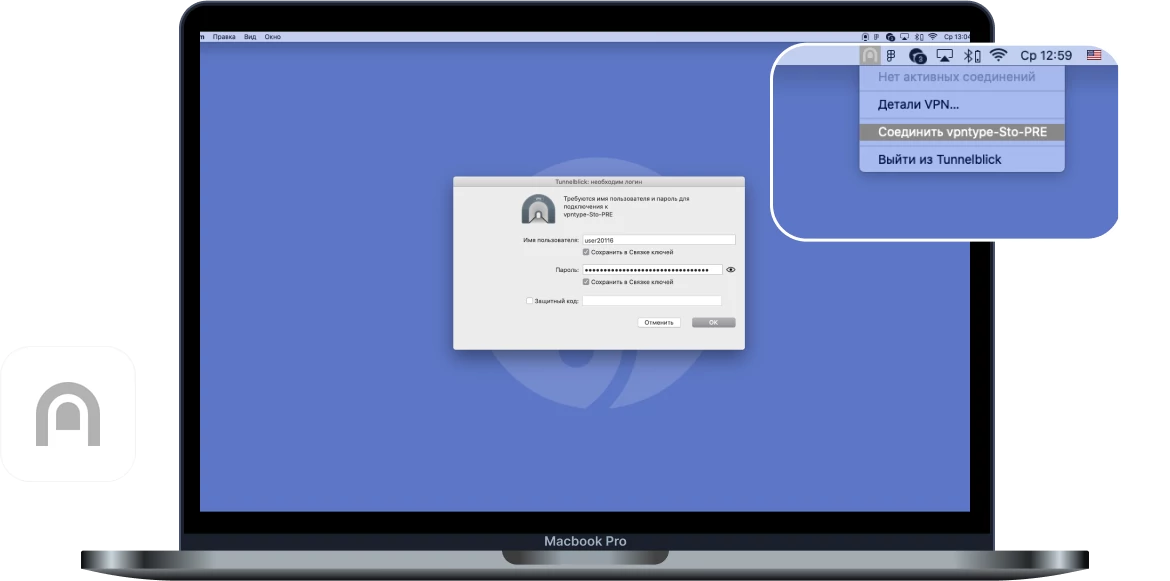
Done! VPN server works on your device
After a successful connection, a window with connection information will be displayed. To disconnect the connection, click on the application icon in the top panel and select “Disconnect”.
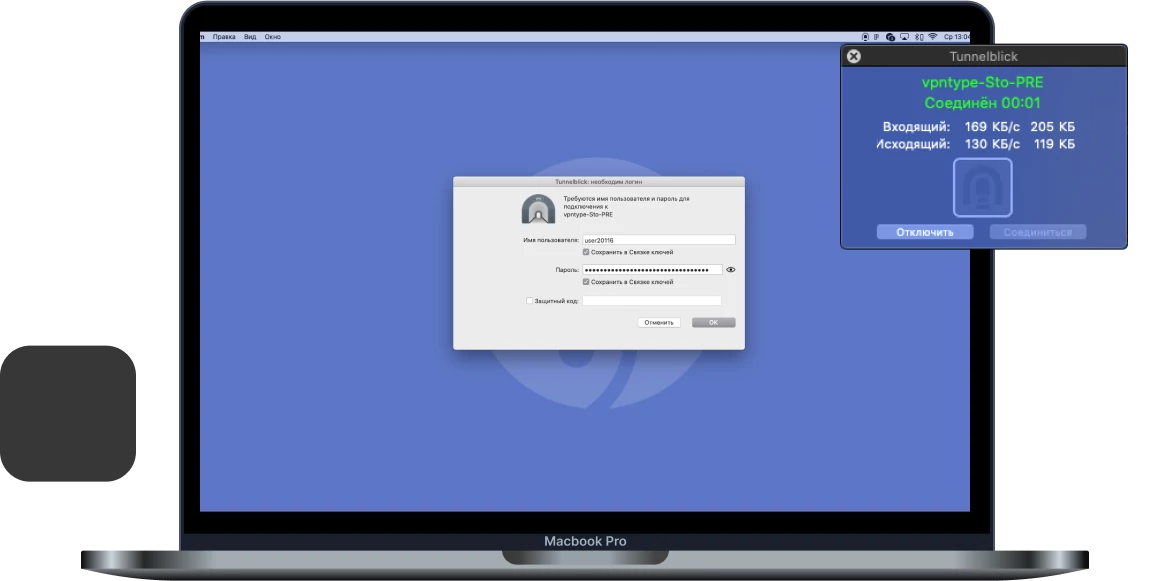
Something you didn't understand?
Connect VPNTYPE on MacOS.
This will take no more than 2 minutes
Run the VPNTYPE bot in Telegram
Next, select your country and download the configuration file that the bot will send to your computer.
Attention: select countries marked ShadowSocks
Attention: select countries marked ShadowSocks
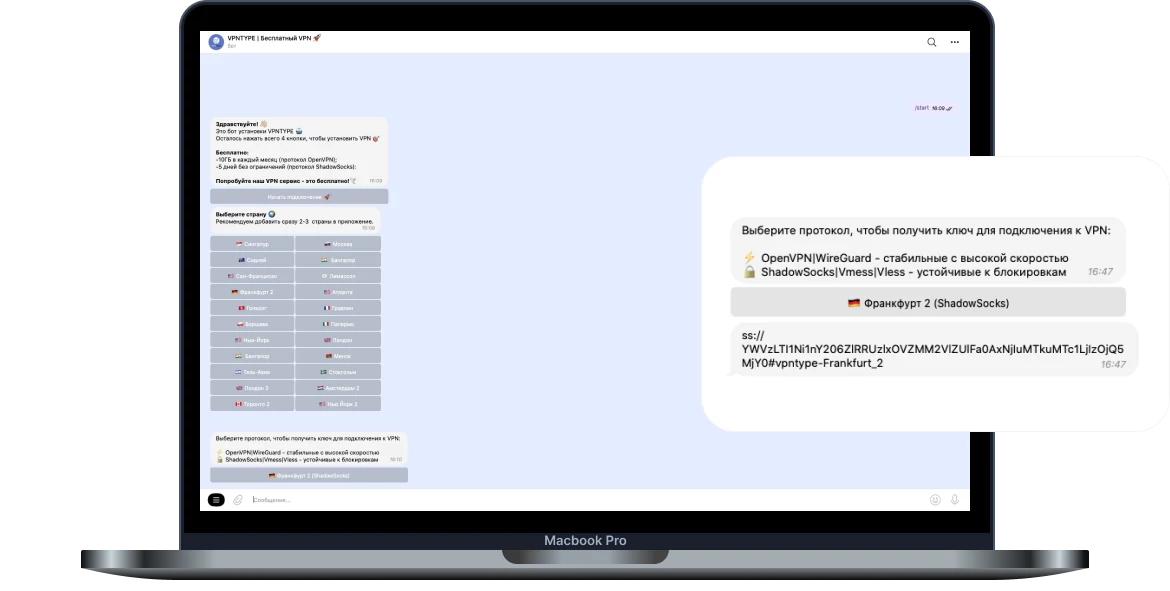
Install the OutLine app in App Store
We will use it to download VPN server configurations to your device
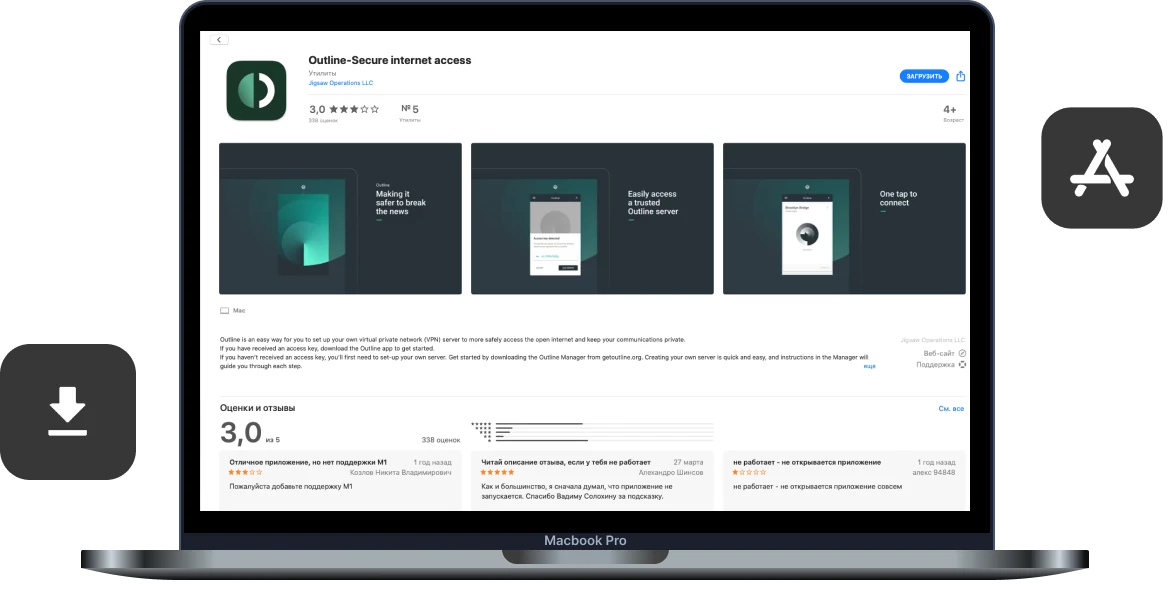
Open the Outline application and add the access key you received from the VPNTYPE bot to it
After finding the access key, click the "Add Server" button
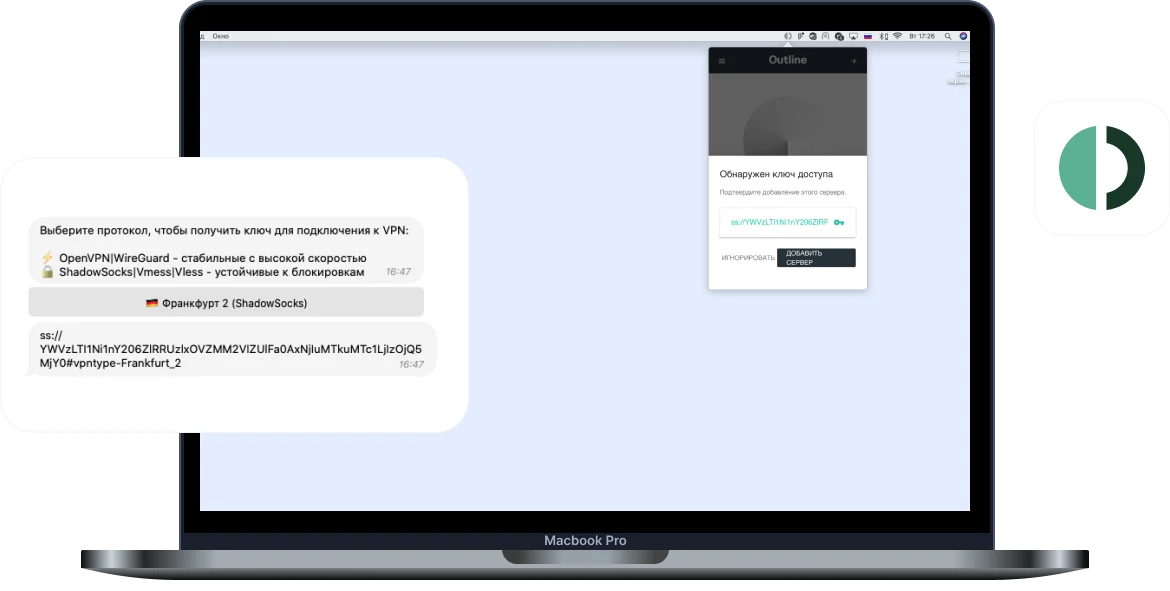
Connect to VPN!
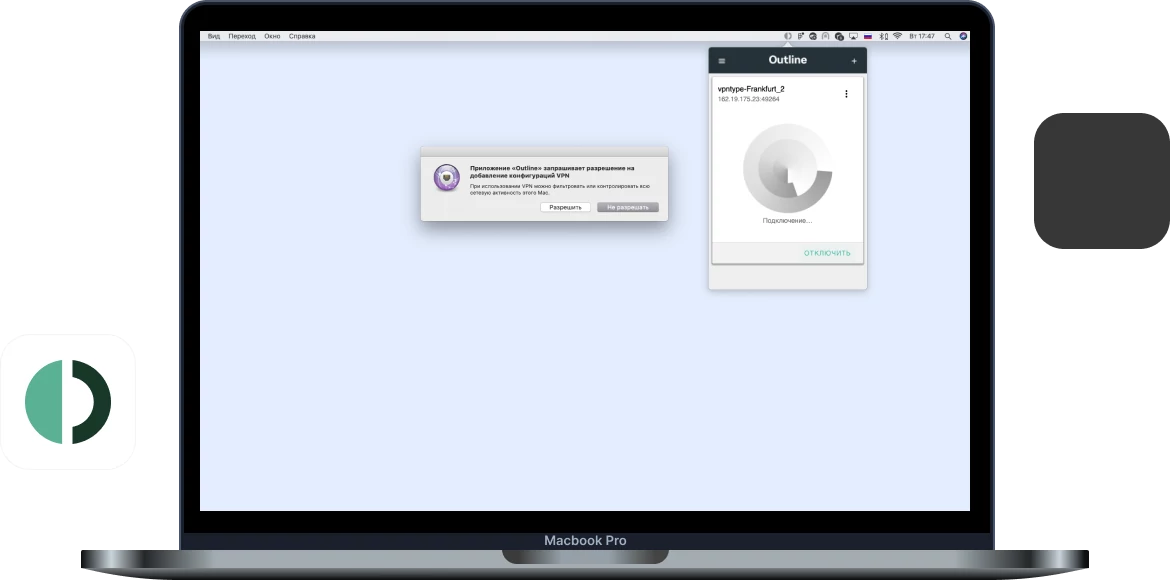
Something you didn't understand?
Connect VPNTYPE on MacOS.
This will take no more than 2 minutes
Run the VPNTYPE bot in Telegram
Next, select your country and download the configuration file that the bot will send to your computer.
Attention: select countries marked Vless
Attention: select countries marked Vless
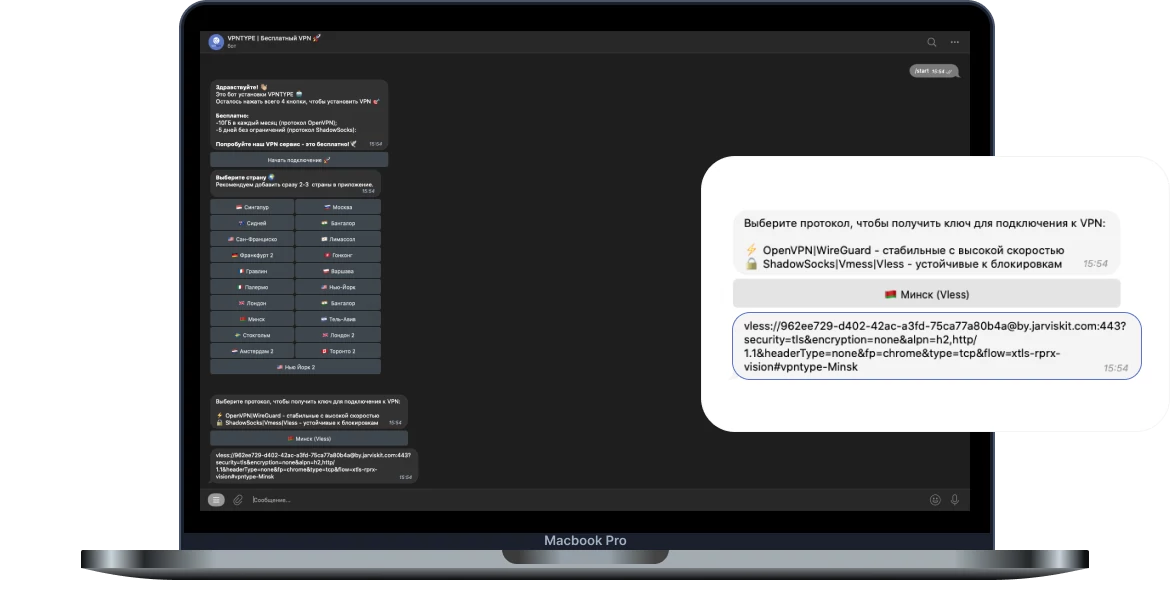
Download the V2Box app from App Store
We will use it to connect a VPN server to your device
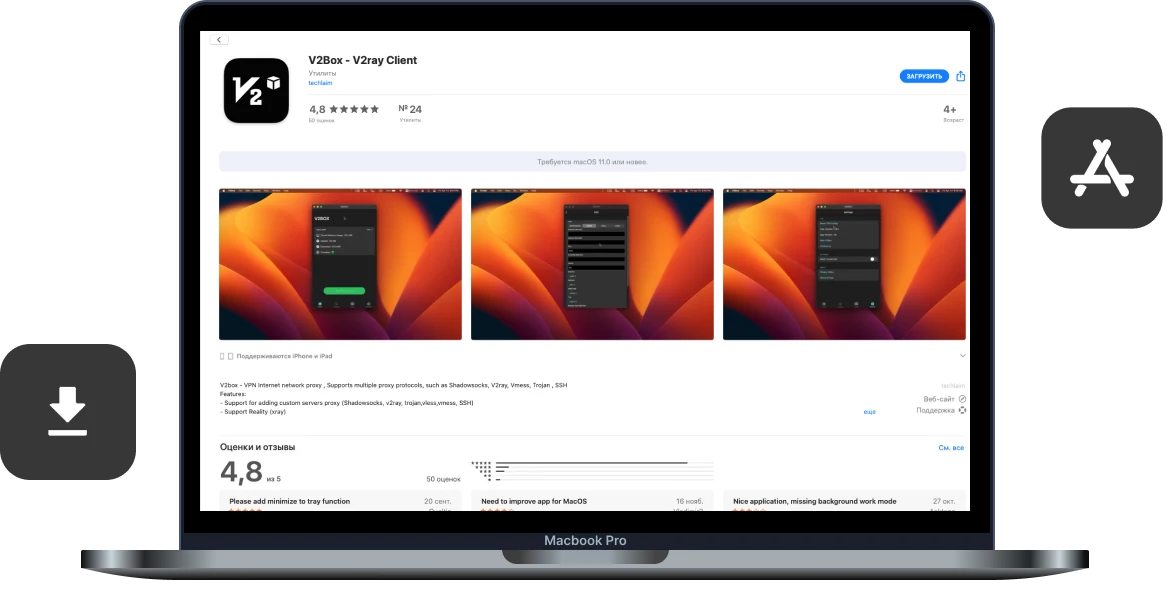
Open V2Box and go to the “Configs” tab
In the Config tab, click +, which means adding a configuration. Select “Import url”, since in the VPNTYPE bot you received exactly the configuration url. Make sure you copied the url
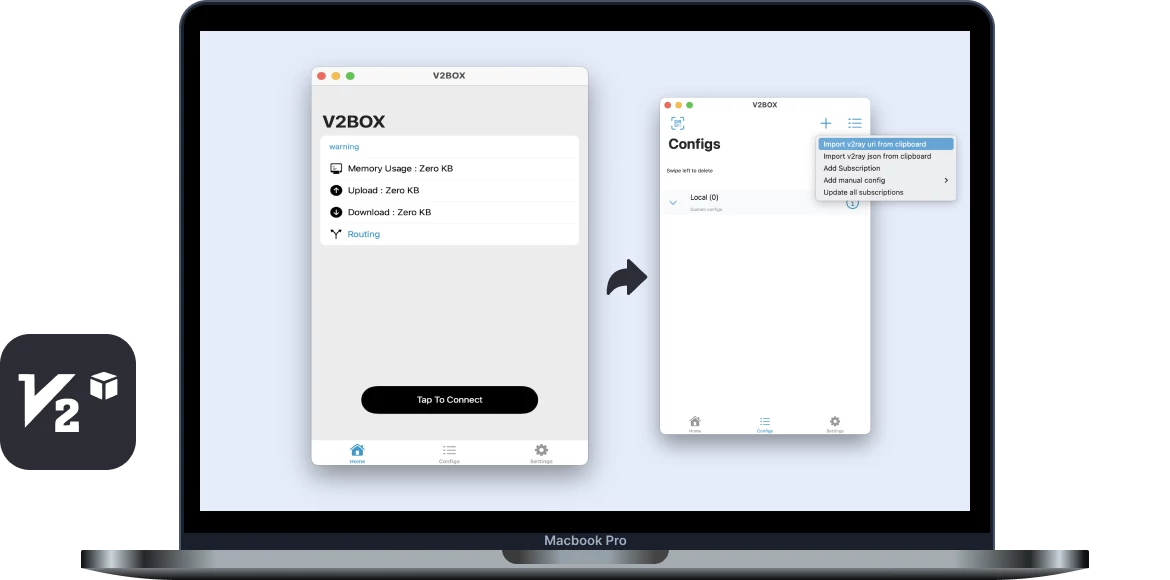
Open V2Box and go to the “Configs” tab
In the Config tab, click +, which means adding a configuration. Select “Import url”, since in the VPNTYPE bot you received exactly the configuration url. Make sure you copied the url
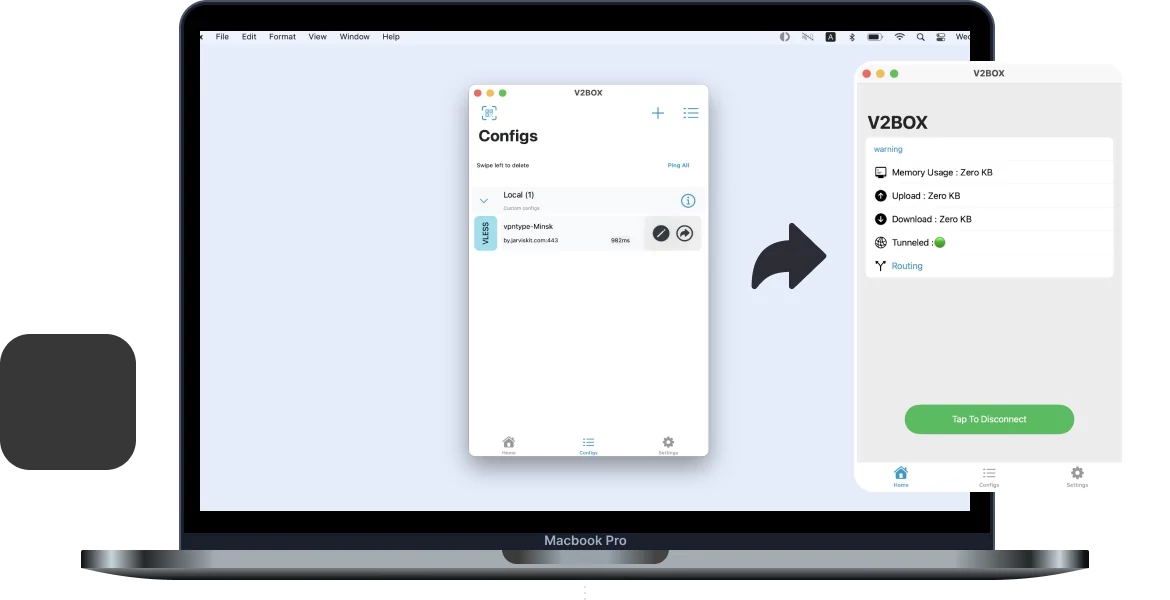
Turn on VPN!
Key VPNTYPE features for MacOS
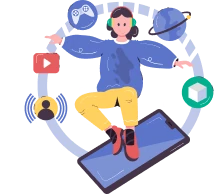
Unlimited access
Unlimited access to data transfer. This will allow you to enjoy internet surfing without restrictions.
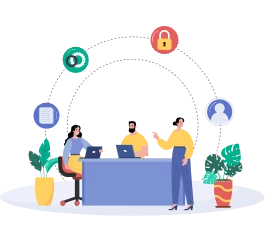
Modern protocols
The service uses the following protocols: WireGuard, OpenVPN, Shadowsocks, VLESS, VMESS, V2RAY, XRAY

No logs
We do not save logs of your activity and ensure complete confidentiality of your information on the Internet.
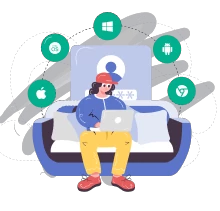
For 10 devices
With one account you can use VPN server on all available platforms: Android, iPhone, MacOS, Windows.
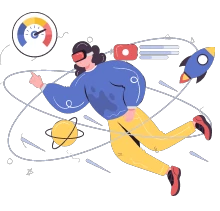
High speed
Our servers provide connections up to 100 MB/s, this avoids delays and the need to wait for data to load
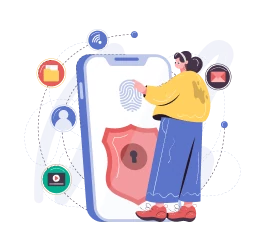
Secure Access
We use AES-256 international encryption standard, which provides a high level of data security.
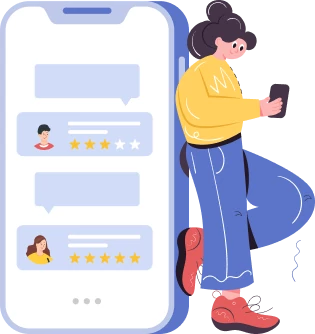
Send your reviews and suggestions.
This will help us become even better!
This will help us become even better!
Set VPNTYPE for all Apple devices
VPNTYPE is the best VPN server service for Mac as it works with all Apple computers and laptops, as well as Apple devices with M1 and M2 processors.
Need great VPN server access on your iPhone? Download the VPN server app for iOS and use it on these devices simultaneously.
Need great VPN server access on your iPhone? Download the VPN server app for iOS and use it on these devices simultaneously.
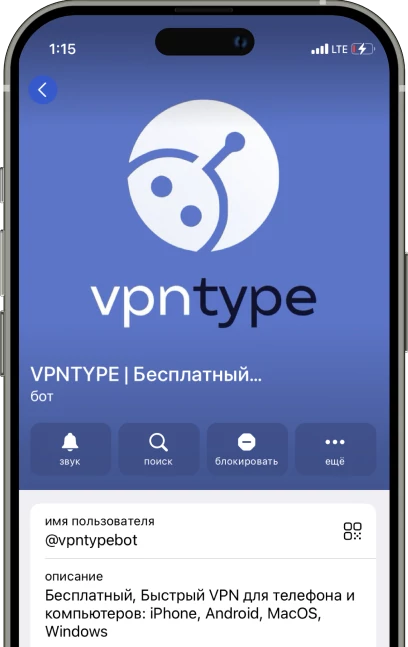
Try on other devices
Frequently asked questions
- Open Network Settings: On your Mac, go to Apple Menu > "System Preferences". Choose "Network", which can be found at the bottom of the list in the sidebar.
- Adding a New VPN Configuration: On the right side of the window, click on the action menu button and select "Add VPN Configuration". Then specify the type of VPN connection you want to set up.
- VPN Service Name: Enter a name for your new VPN service in the "Service Name" field.
- Settings for L2TP over IPSec: If you are setting up an "L2TP over IPSec" VPN, use the "Configuration" menu to select the necessary configuration. The "Default" option will be suitable for most users.
- Entering Basic VPN Settings: Fill in the required fields, which may include the server address, username, password, and authentication method.
- Additional Options for L2TP and Other Types of VPN: For "L2TP over IPSec" setup, additional options are available in the "Options", "TCP/IP", "DNS", and "VPN" sections. For "Cisco IPSec" or "IKEv2", settings are available in the "DNS" and "VPN" sections.
- Saving Settings: After entering all the information, click "Create" to save the configuration.
- Accessing VPN Settings: Open Apple Menu > "System Preferences" and select "Network" in the sidebar.
- Editing Configuration: Find the VPN service you wish to edit and press the information button next to it to change settings.
- Applying Changes: After editing settings, click "OK" to save or "Cancel" if you do not wish to make changes.
- Removing VPN Service: In the "Network" section of system preferences, press the information button next to the VPN service you wish to remove.
- Confirming Deletion: Choose "Remove Configuration" and confirm your action to permanently delete the VPN service.
- You can manually configure a VPN in MacOS network settings by entering the necessary details provided by your VPN provider, including the protocol type and servers.
- A VPN may slightly reduce internet connection speed due to additional encryption and traffic rerouting, but this effect is usually minimal with a quality VPN service.
- When choosing a VPN for MacOS, consider encryption quality, connection speed, number and location of servers, ease of use of the MacOS app, and customer support quality.
- To install a VPN on MacOS, download the app from your VPN provider from the App Store or the provider's official website, install it, and follow the setup instructions.
- Using a VPN on MacOS is considered safe if you choose a reliable provider with strong encryption and a no-logs policy.
- While free VPN services are available, they may have limitations on speed and data volume and may be less secure compared to paid alternatives.
- A VPN can slightly reduce internet connection speed due to data encryption, but quality VPN services minimize this performance loss.
- Look for VPNs with strong encryption, DNS leak protection, an automatic kill switch, and a no-logs policy for better data and privacy protection.
- Yes, most VPN providers allow using one account on multiple devices, including MacOS, simultaneously, although the number of simultaneous connections may be limited by your plan.
- For MacOS, it's recommended to use modern and secure encryption protocols like IKEv2/IPsec or OpenVPN. Some VPN providers also offer new protocols like WireGuard, which provide both high speed and good security.